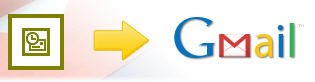 POP lets you download email messages from Gmail’s servers onto your Microsoft Outlook (or Outlook Express). Unlike Yahoo or Hotmail, POP access is free for all Gmail users and Google has no plans to charge for it in the future.
POP lets you download email messages from Gmail’s servers onto your Microsoft Outlook (or Outlook Express). Unlike Yahoo or Hotmail, POP access is free for all Gmail users and Google has no plans to charge for it in the future. This is a step-by-step guide to download your email messages from Gmail servers and create a backup in the extreme scenario when GMail Inbox is corrupted or you need access to your Gmail emails on a computer that is not connected to the intenet.
1. Enable POP in your Gmail account available in Mail Settings | Forwarding and POP - Select ‘Enable POP for all mail’ or ‘Enable POP for mail that arrives from now on.’ Be sure to click ‘Save Changes’. You can choose to trash messages in Gmail after accessing them with POP or let them stay in Inbox or Archive them. [#]
2. Configure Microsoft Outlook as POP email client - Read detailed instructions for configuring Microsoft Outlook 2003 or Microsoft Outlook Express and Outlook 2002 (XP)
3. Test the GMail-Outlook connection. If everything works fine, click Send Receive (F9) in Microsoft Outlook. Your GMail messages become available in batches in MIcrosoft Outlook Inbox. It may take some time for all of your mail to download if you have lots of messages. Outlook status bar will display the download statistics in real time.
4. Microsoft Outlook will store all your GMail Email messages and attachments in a file on your hard disk called a personal folders (.pst) file. To create a pst file of your GMail message, click Import And Export on the Outlook File menu. Click Export To File, and then click Next. Click Personal Folder File (.pst) , and then click Next. Choose the Inbox folder that contains your GMail emails, and then click Next. Click the Browse button, and then select the location to save the file. In the File Name box, type a descriptive file name, and then click OK. Click Finish.
Once your have created a pst file of your GMail Inbox, you can restore your GMail Inbox even if is damaged due to a hardware failure or other unexpected events. You can also move or transfer GMail emails to a different computer by backing up the data from the original hard disk, and then restoring it to the new hard disk.
You should also note that messages in ‘Spam’ and ‘Trash’ aren’t automatically downloaded. If you’d like to access messages in ‘Spam’ and ‘Trash’ with POP, you can move them to your inbox, or ‘All Mail.’ Also, Mail sent from your POP client will not download again.
If your Outlook client has trouble sending / receiving message from GMail, it could be due to a know bug in Outlook that corrupts the SSL cache. Try to clear the Internet Explorer SSL State and if that doesn’t work, change the Outgoing mail server (SMTP) port from 465 to 25.
No comments:
Post a Comment